皆様、春休みの計画はもう立てられましたか?
旅先で、「写真撮りたい!」というシャッターチャンスがあった時、デジカメではなく、スマートフォンで写真を撮ることも多くなってきているのではないでしょうか。なにせ、すぐ手元にある場合が多いですものね。
では皆様、スマートフォンで撮った写真は、その後、どうされていますか?
なんとなく撮りっぱなしになっていませんか?
お家にプリンターがあるけど、プリンターで印刷するのは、なんとなく面倒な気がして。。。というそこのあなた!もったいないです!!
実は、スマートフォンにアプリをダウンロードすれば、簡単に♪印刷できちゃうんですよ。
この機会に、是非一緒に印刷にチャレンジしてみませんか?
アプリの紹介
アプリってどんなものを使うの?
今回使うのは、「Epson iPrint」
エプソンが提供するアプリなので、安心ですね。
どんなことが出来ちゃうの?
写真印刷や、WordやWxcelで作成した文書もワイヤレスでプリントOK。その他にも、資料や書類などをスマートフォンのカメラで撮影して、プリンターでコピーすることも出来ちゃいます。免許証や学生証を撮影して簡単にコピーなんてことも出来るので、急にコピーを提出しなくちゃならない時にも便利ですね。
その他にも、色々な事が出来る優れものです。
詳しくはこちらをご参照下さい。
▼「Epson iPrint」▼
カラリオプリンター Epson iPrint | 製品情報 | エプソン
仕様と対応プリンターについて
そろそろ試してみたくなってきましたか?でもアプリをダウンロードする前に、まずは、アプリの仕様と対応プリンターを確認してみましょう。
対応OS
| Android | iOS |
| Ver.8.0以降 | Ver.13.0以降 |
モニター解像度
| Android | iOS |
| 800×480以上 | ― |
対応機種リスト
こちら(https://support.epson.net/appinfo/iprint/ja/)
対応ファイル形式(プリント)
| Android | iOS |
| JPEG, PNG, BMP, PDF, Microsoft® Word(注1), Microsoft® Excel®(注1)(注2) Microsoft® PowerPoint®(注1)(注3) |
JPEG, PNG, BMP, PDF, Microsoft® Word, Microsoft® Excel®(注2) Microsoft® PowerPoint® |
(注1)印刷時に自動的にGoogle Docsにアクセスします。そのため、Wi-Fi経由でインターネットに接続していない環境では、Google Docsにアクセスできないため、印刷できません。
(注2)1シート目のみ対応。
(注3)Ver.4.1以降で対応
保存形式(スキャン)
| Android | iOS |
| PDF, JPEG, TIFF(注1) | PDF, JPEG, TIFF(注1) |
(注1)「モノクロ」設定時のみ。
いかがでしたか?
スマートフォン、お家にあるプリンターとも対応していましたら、早速アプリをダウンロードしてみましょう!
アプリをインストール
こちらからダウンロードしてみましょう。
| Android | iOS |
| ダウンロードはこちら | ダウンロードはこちら |
今回は、Android版をインストールしてみました。
初期設定
すぐにでも印刷したい!
でもその前に、まずは一緒に設定をしていきましょう!
まず最初に
まずは、プリンターのWi-Fi設定を行います。
Wi-Fiの設定方法は、こちらに掲載していますので、是非ご参考になさってくださいね。
こちらもチェック:あなたのプリンター、Wi-Fiで繋いでいますか?5分でできる接続方法
プリンターのWi-Fi設定が完了したら、いよいよアプリの設定です。
スマートフォンとプリンターを接続しよう
① アプリを立ち上げたら、まずは「プリンター未設定」をタップします。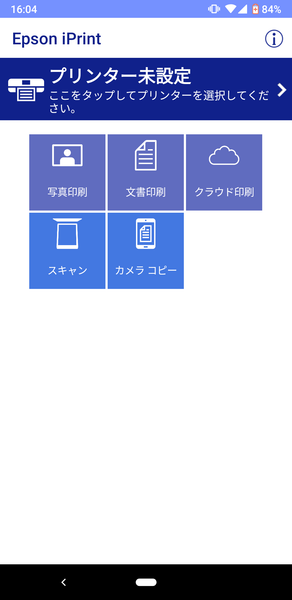
②先ほどWi-Fi設定を行ったプリンターが表示されたら、タップしてください。なお、複数プリンターがある場合は、このようにプリンターが複数個表示されますので、印刷したいプリンターを選択してください。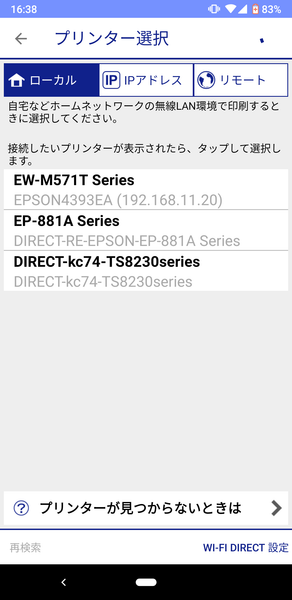
③「プリンターと接続しています。プリンターの画面に接続許可の確認メッセージが表示された場合は、許可してください。」と表示されたら、プリンターを見てみましょう。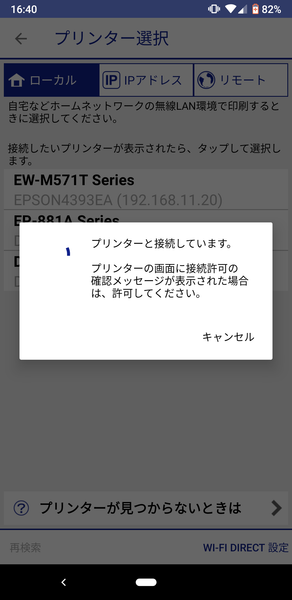
④プリンターのモニターに写真のようなメッセージが表示されていると思いますので、そうしたら「接続を許可」してください。これであなたのプリンターと、スマートフォンが接続されます。
⑤スマートフォンの画面が写真のようになれば、無事に接続完了です。ここまでお疲れ様でした。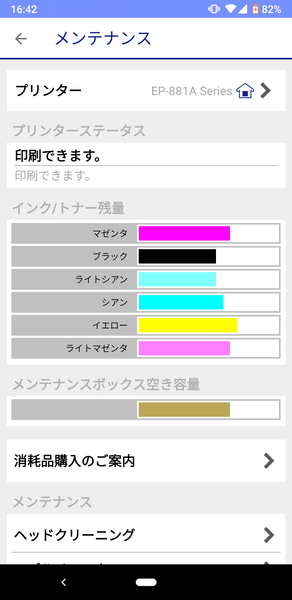
さて、いよいよここから印刷です。
実際に印刷してみました
今回は、当店の子供店長ちっぴー店長とお出かけした時の写真を印刷してみたいと思います。
①アプリの「写真印刷」をタップしてください。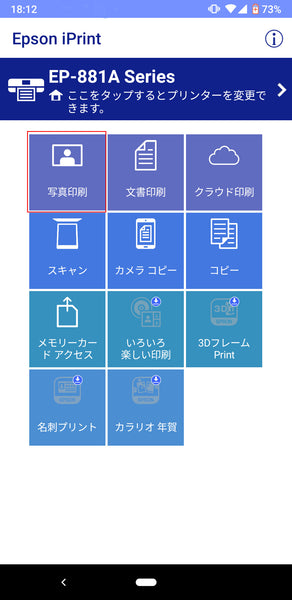
②印刷したい写真を選択します。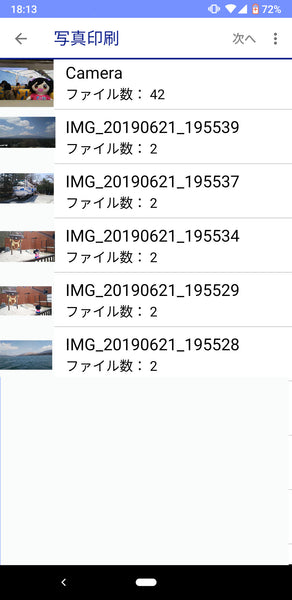
③写真の下に「選択」が表示されるのでタップして写真を選択して右上の「次へ」をタップしてください。
④右上のマークをタップすると印刷の詳細設定が出来ます。設定が済んだら、右下の「印刷」をタップしてください。
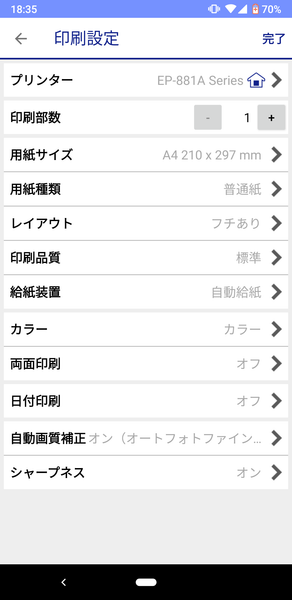
⑤無事に印刷できました♪

皆様も、無事に印刷できましたか?
せっかく撮った写真。これからは撮影だけではなく、印刷もして楽しんでくださいね。
まとめ
今回は、写真を印刷してみましたが、文書もWEBページもこれで印刷可能ですので、是非活用してみてくださいね!
ちなみに、今回使用したプリンターは、「EP-881AN」インクの型番は「KAM」になります。
インクのチップスでは「KAM」以外にも沢山のインクを取り扱っておりますので、印刷を安価で行いたい方は是非インクのチップスをのぞいて見てくださいね。
EPSON互換インク KAM(カメ)互換シリーズはこちら
これからも、どうぞよろしくお願いいたします。
インクのチップス は、互換インクカートリッジ・互換トナーカートリッジの専門店です。純正品に比べ最大90%OFFでご提供しております。17:30までのご注文で当日配送。印刷コストの削減に是非ご活用ください。




